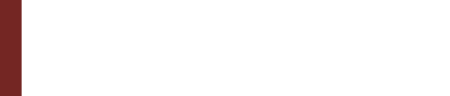L’IPT-Paris met à la disposition de ses étudiants un serveur Discord dédié. Il permet aux étudiants de discuter et de partager entre eux et avec des membres de l’institution tels que les bibliothécaires. Vous y trouverez aussi une catégorie “IPT” où des informations sont déposées à votre intention par le personnel de la Faculté.
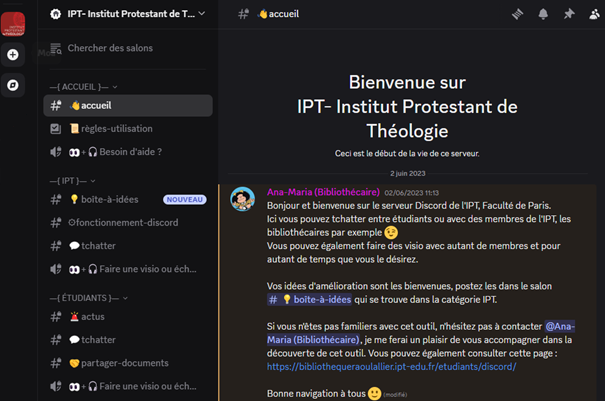
Discord, c’est quoi ?
Discord est une messagerie instantanée, ou tchat, structurée en canaux thématiques. Elle intègre de plus un outil de visioconférence performant, gratuit, et sans limite de nombre de participants ou de temps.
Structure
Le serveur Discord de l’IPT, Faculté de Paris est organisé en catégories thématiques. Elles apparaissent sous ce format : ―{ ACCUEIL }―
Certaines sont ouvertes à tous :
- ACCUEIL : on y trouve, le salon d’accueil des nouveaux arrivants, le salon décrivant les règles d’utilisation et un salon d’assistance.
- IPT : le personnel de l’IPT utilisera cet espace pour vous informer de certains évènements ou activités.
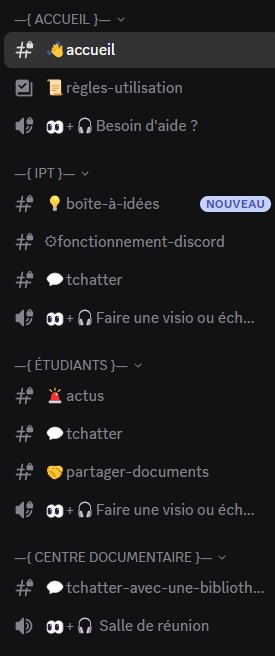
D’autres sont réservées à une certaine catégorie de membres :
- Étudiants : il s’agit d’un espace d’échange exclusivement entre étudiants de l’IPT-Paris.
Ces catégories sont elles-mêmes subdivisée en salons :
- 🚨actus : toutes les actualités qui concerne la thématique de la catégorie.
- 💬 tchatter : pour discuter de tout et de rien.
- 🤝partager-documents : ici vous pouvez déposer et partager avec tous les membres de la catégorie ; des documents, des liens, des images et des vidéos.
- 👀+🎧Faire une visio ou échanger en audio : en cliquant sur ce salon vous lancez l’outil de visioconférence et de conférence audio de Discord. Voir ci-dessous pour le mode d’emploi de cet outil.
Outils
Discord intègre, en sus de son tchat, un outil de visioconférence et de conférences audio.
Visioconférences
Pour lancer une visioconférence, rien de plus simple. Il suffit de cliquer sur le salon “👀+🎧Faire une visio ou échanger en audio” de la catégorie qui vous intéresse. Si vous cliquez en bas de votre écran sur l’icône de la caméra, l’icône passe au vert, et vous êtes à l’écran, cela devient donc une visioconférence.
Conférences audio
Si vous désirez restez en audio seulement, il suffit de ne pas cliquer sur la caméra. Vous pourrez échanger avec vos interlocuteurs tout en faisant autre chose.
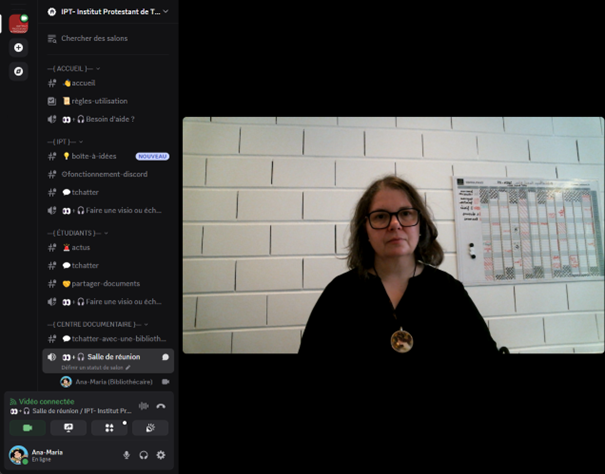
Dans les deux cas, le nom de tous les participants apparaitra dans le salon “👀+🎧Faire une visio ou échanger en audio”. La barre d’outil au centre et en bas de l’écran permet de configurer les périphériques audio et video que vous désirez utiliser.
Pour arrêter la visioconférence ou la conférence audio, cliquez sur l’icône combiné de téléphone, c’est bon, vous avez “raccroché”.
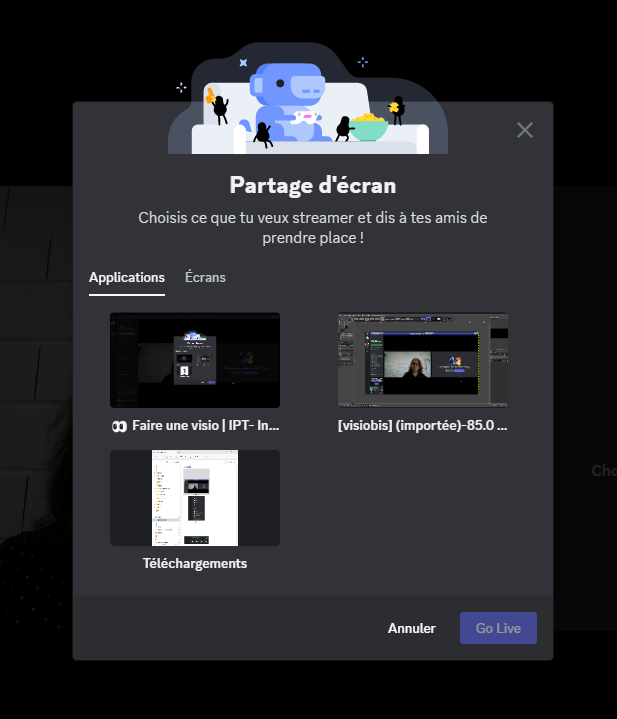
Partage d’écran
Pendant une visio, vous pouvez également partager votre écran ou un onglet de votre navigateur. Il suffit pour cela de cliquer sur l’icône représentant un écran, en bas à gauche de l’écran.

Accès
Lors de votre inscription à la Faculté, il vous sera remis un flyer comportant le lien d’invitation au serveur Discord de l’IPT-Paris.
Procédure
- Tapez le lien d’invitation qui vous a été fourni à l’accueil du centre documentaire dans la barre d’adresse de votre navigateur ou demandez le en écrivant à bibliotheque.paris@ipt-edu.fr,
- Écrivez vos noms et prénoms en tant que “Nom d’utilisateur”. Acceptez les conditions d’utilisation et cliquez sur “continuez”,
⚠️ Merci de ne pas utiliser de pseudo comme nom d’utilisateur sur ce serveur, en effet, la personne chargée de la validation de votre compte doit pouvoir vous identifier facilement. - tapez votre date anniversaire puis cliquez sur “Terminé”,
- tapez l’e-mail que vous souhaitez associer à votre compte, choisissez un mot de passe et cliquez sur “enregistrez le compte”.
La création de compte est terminée.
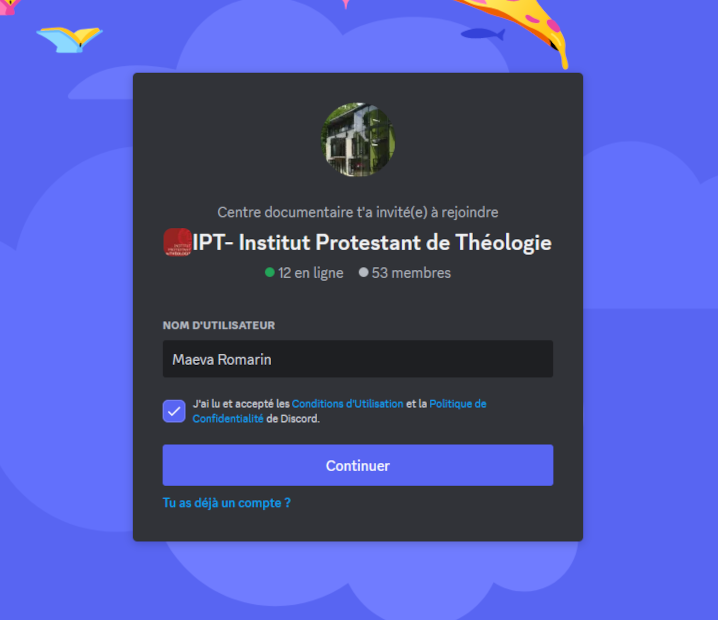
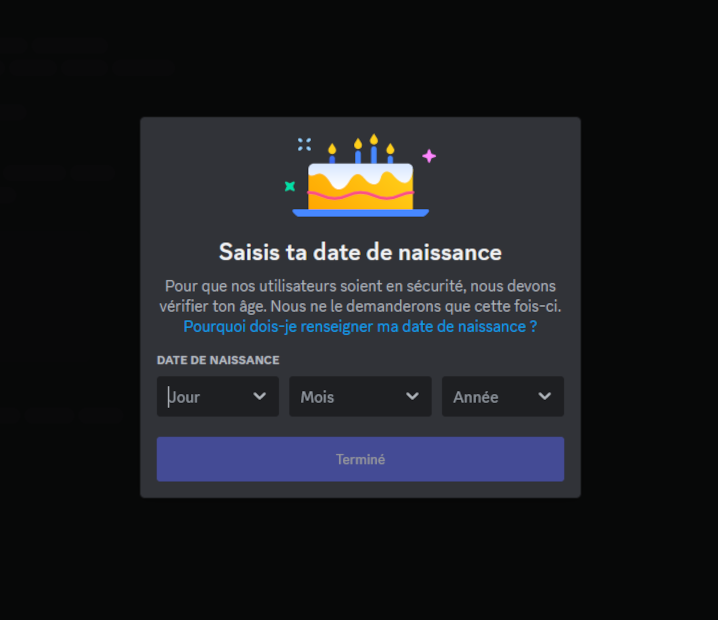
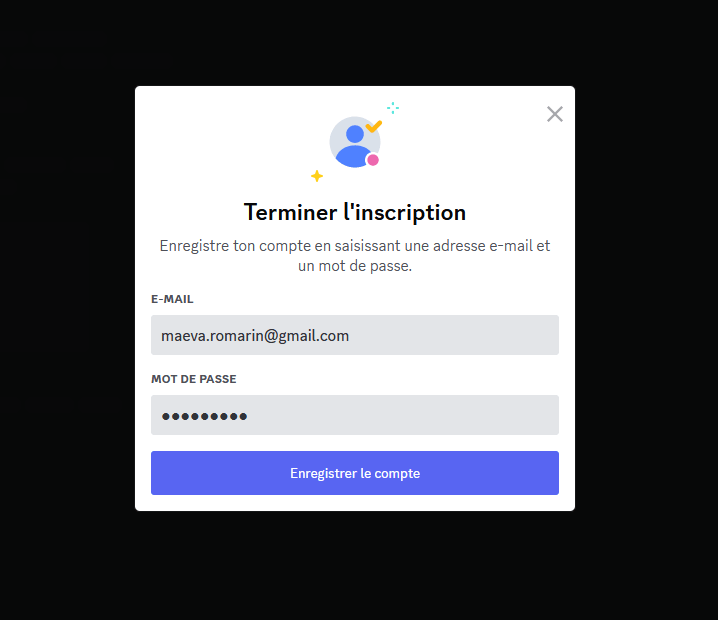
Demandez un lien d’invitation à l’accueil du centre documentaire.
En cas de difficulté n’hésitez pas à nous contacter par mail ou à passer nous voir.